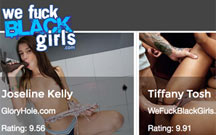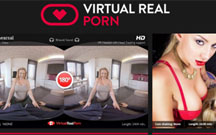All HD Categories
- Amateur (33)
- Anal (44)
- Art Porn (38)
- Asian (39)
- Babes (10)
- BBW (14)
- BDSM (17)
- Blowjobs (32)
- Boobs (26)
- Casting Porn (21)
- Creampies (8)
- Deep Insertions (19)
- Ebony/Interracial (20)
- Facial Cumshots (18)
- Femdom (19)
- Fetish (40)
- Gay Porn (24)
- Group Sex (21)
- Handjobs (9)
- Hardcore (18)
- Hardcore Euro (30)
- Latina (9)
- Leg/Feet Fetish (19)
- Lesbian (45)
- Massage Sex (14)
- Mature/MILF (38)
- Mega Sites (29)
- Network (36)
- Old/Young (18)
- Petite (11)
- Pornstars (23)
- POV (23)
- Reality (62)
- Softcore (25)
- Solo Girls (21)
- Solo Girls Hard (21)
- Step Porn (21)
- Threesomes (14)
- Toys/Insertions (37)
- Tranny (20)
- Voyeur (28)
- VR Porn (14)
- Wet/Messy (10)
- Young Women (50)

However, in spite of this, it is still quite costly and is truthfully still in its infancy stages. Whether you're a big gamer or simply like to stream video content on your computer, knowing how to properly set it up will not only save you headaches, but will ensure that you're getting the full 4K experience. Check out the following guide for some helpful tips:
Make Sure That Your Inputs Are Correct
The first step should be to make sure that you have the right input connection in place. The most common connection type to connect to 4K is known as DisplayPort. More specifically, DisplayPort 1.2a has the necessary bandwidth capability to be able to run 4K at 60Hz.
In comparison, connecting to 4K TVs or monitors usually requires HDMI 1.4 or 2.0 connections. Unfortunately, most of the graphic cards in computers don't have HDMI 2.0 outputs, not to mention the fact that most 4K televisions don't have inputs for DisplayPort.
You should always make sure that your DisplayPort is running in 1.2 mode instead of 1.1 mode, as it's important for the refresh rate to be at 60Hz instead of 30Hz. More specifically, you will need to make sure that the DisplayPort is running in Multi-Stream Transport mode, which is also referred to as MST mode. If it's only running in Single Stream Transport mode (SST), the highest refresh rate that it can have is 30Hz.
Until HDMI 2.0 becomes more common in computer monitors and GPUs, which would allow for a 60Hz refresh rate at 4K, DisplayPort is your best option currently.
*Important to note is that while 4K can be run in 30Hz, it's not quite stable enough for gaming or even regular computer use, let alone video watching.
Finally, the Thunderbolt connection is an alternative for 4K computer monitors. Though Mac seems to be almost exclusively set up for the TB interface, the transport standard was developed by Intel.
Pay Attention to the Resolution and Refresh Rate
When the 4K display is first set up on your computer, there's a high likelihood that it will automatically be set up to work at a lower resolution and refresh rate than would be ideal. On a PC using Windows, you should always right click and select "Screen Resolution." Make sure that the resolution is 3840 x 2160.
This takes care of the resolution, but you still have to worry about the refresh rate. For that, you will once again have to right click on the desktop and open up the "Screen Resolution" tab. Then click on "Advanced Settings" followed by "Monitor." Make sure that the screen refresh rate is at 60Hz.
Featured Review
 Kelly Madison >> 9.8 Kelly Madison continues to absolutely dominate an empire of mature, stacked women that have a handle on fucking, directing and starring in hardcore fantasy styled porn. Ryan and Kelly Madison may be the top producers in delivering some of the best fantasized sex for our generation!
Kelly Madison >> 9.8 Kelly Madison continues to absolutely dominate an empire of mature, stacked women that have a handle on fucking, directing and starring in hardcore fantasy styled porn. Ryan and Kelly Madison may be the top producers in delivering some of the best fantasized sex for our generation!